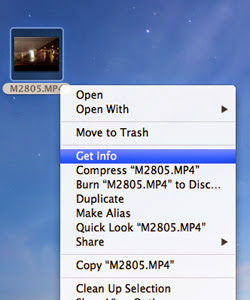How to Change the Default Application For Extension Files On Mac - In some cases we need to change which application is used for a particular file extension. If you find a movie player, text editor or image viewer better, you might want to use the app for all files with the same file extension. For example, QuickTime Player is the default application to view MP4 movie files on OS X, but VLC media player can be a choice.
Follow the steps below to change your default preferences:
1. Locate the file with the extension you want to change the default.
2. Right-click on the file to see the menu, and select "Get Info". (right-click is a click with two fingers on the trackpad in the Finder).
3. A window will appear with the file information, see the section called "Open with"
4. It will show the current application that is used to open the file, use the dropdown box to select a new application to open it. If you do not see the new application in the dropdown box, select the "Other" to find the application.
5. Click on the "Change All" to apply the changes to all files that end with the same file extension. That's it.
Note further:
You can always override the default by manually opening files in different apps with right click, and select "Open With" if the default application to open inappropriately.
To make it easier to distinguish between the file extension, you might want to also make all file extensions visible. In the Finder, select Preferences on the top menu, and click on the Advanced tab. Check the box labeled "Show all filename extensions".
Read our other article How to Make Internet Connection Sharing on a Mac
Follow the steps below to change your default preferences:
1. Locate the file with the extension you want to change the default.
2. Right-click on the file to see the menu, and select "Get Info". (right-click is a click with two fingers on the trackpad in the Finder).
3. A window will appear with the file information, see the section called "Open with"
 |
| Choose Spotlight > Open With |
 |
| Open With VLC |
 |
| Change All |
You can always override the default by manually opening files in different apps with right click, and select "Open With" if the default application to open inappropriately.
To make it easier to distinguish between the file extension, you might want to also make all file extensions visible. In the Finder, select Preferences on the top menu, and click on the Advanced tab. Check the box labeled "Show all filename extensions".
Read our other article How to Make Internet Connection Sharing on a Mac