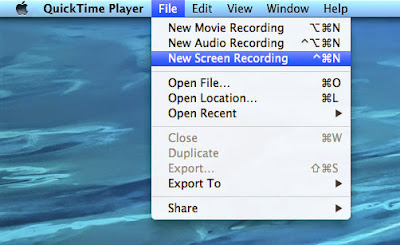How to Record Screen on Mac With Free - Do you want to show what you do on your Mac to someone? Or a lot of people? Sometimes video is the best medium to describe what you do. You can record and share it on YouTube or social networking. Here are tips on how to record the screen Mac using Quicktime Player 10 software built from the Mac OS X version 10.6 (Snow Leopard).
1. Open Quicktime Player, located in the Applications folder. You may not see the Quicktime window, but you will see a menu bar at the top of the Quicktime Player.
2. Click on File -> New Screen Recording Now you will see a screen recording window.
3. Click on the down arrow is white to match the desired settings. You can select the audio source, either your default microphone or audio input in-line. Here you can also select the video recording quality, a higher quality will produce larger files. The slider below the red record button to adjust the sensitivity of the microphone/input.
4. Click the red record button. Now you have the option to record your full screen (the default), or you can click to drag a selected area of your screen to in-crop. Areas that are not recorded will be darker. Recording a larger area will result in larger files.
5. Once you have chosen the area, click to continue. Now record your screen starts.
6. When finished, click the stop button, and videos that you record will now appear, and you can see it.
7. Use the Share button (File menu -> Share) to quickly upload videos to YouTube, Facebook, Vimeo and others. Or click on the menu File -> Export to create a video file, to send / share your video manually.
1. Open Quicktime Player, located in the Applications folder. You may not see the Quicktime window, but you will see a menu bar at the top of the Quicktime Player.
2. Click on File -> New Screen Recording Now you will see a screen recording window.
3. Click on the down arrow is white to match the desired settings. You can select the audio source, either your default microphone or audio input in-line. Here you can also select the video recording quality, a higher quality will produce larger files. The slider below the red record button to adjust the sensitivity of the microphone/input.
4. Click the red record button. Now you have the option to record your full screen (the default), or you can click to drag a selected area of your screen to in-crop. Areas that are not recorded will be darker. Recording a larger area will result in larger files.
5. Once you have chosen the area, click to continue. Now record your screen starts.
6. When finished, click the stop button, and videos that you record will now appear, and you can see it.
7. Use the Share button (File menu -> Share) to quickly upload videos to YouTube, Facebook, Vimeo and others. Or click on the menu File -> Export to create a video file, to send / share your video manually.