How to Clear Google Chrome Browser Cache - Are you a new user of google chrome browser? Still confused with the navigation? Still confused how to delete the 'cache' and 'cookies' on this browser? I had also got confused because previously very familiar with navigating the Firefox interface. Once tried Chrome, I actually distraught because the display menu is very much different. After a long time eventually become familiar and loyal users to date.
There is a short and practical way to delete the data as 'browsing history', 'download history', 'cache', 'cookies', and data sites that have opened (including password data).
Or like this if you're using Chrome version 10x and above.
Well, the job is finished. If you want to delete the data, such as passwords or data that you will ever form field contents when browsing, just check settings on one/both (default is not checked).
Try to open this blog via google chrome, then open one or several pages. You will see the color of links that have been clicked will turn purple. Not correct? Try to observe the list of links to recent posts or the posts menu option (if you ever open one of the links in the navigation menu).
Then do the elimination of 'cache' and 'cookies' to the above technique. After that, try to observe the color change occurring on links that you never opened before (on the same page). What happened? Yes, the link color will return to normal as the color before it clicked.
I have not found a direct effect of such changes on other browsers. You can also test the google search results page if you have one-click link. The color purple on the link that you click on the blue will be back to normal shortly after you delete cookies in Chrome. Already tried it? Thank you for reading How to Clear Google Chrome Browser Cache, If you are using Mozilla Firefox browser, you can figure out how to clear the cache in Mozilla Firefok in How to Clear Mozilla Firefox Browser Cache.
There is a short and practical way to delete the data as 'browsing history', 'download history', 'cache', 'cookies', and data sites that have opened (including password data).
How to Clear Google Chrome Browser Cache
Try press Ctrl + Shift + Del on the keyboard of your PC. Box will appear as below. You can click on the following Clear browsing data such as this.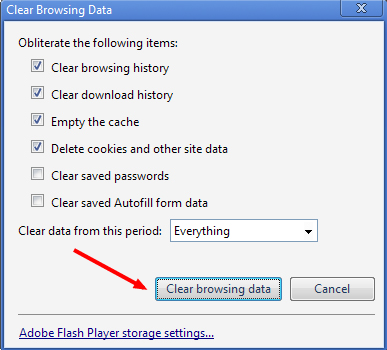 |
| How to Clear Google Chrome Browser Cache |
 |
| Clear Chrome Cache |
The advantages of the cache and cookies deletion in Chrome than any other browser.
One of the main advantages removal systems 'cookies' on Google Chrome is immediately visible effect when tested on a web page / blog using CSS visited link code or a: visited. Especially if the color of links that have been clicked on a different set. For example in this blog.Try to open this blog via google chrome, then open one or several pages. You will see the color of links that have been clicked will turn purple. Not correct? Try to observe the list of links to recent posts or the posts menu option (if you ever open one of the links in the navigation menu).
Then do the elimination of 'cache' and 'cookies' to the above technique. After that, try to observe the color change occurring on links that you never opened before (on the same page). What happened? Yes, the link color will return to normal as the color before it clicked.
I have not found a direct effect of such changes on other browsers. You can also test the google search results page if you have one-click link. The color purple on the link that you click on the blue will be back to normal shortly after you delete cookies in Chrome. Already tried it? Thank you for reading How to Clear Google Chrome Browser Cache, If you are using Mozilla Firefox browser, you can figure out how to clear the cache in Mozilla Firefok in How to Clear Mozilla Firefox Browser Cache.